پد لمسی یا تاچپد یک دستگاه ورودی است که در بیشتر لپتاپها برای کنترل مکاننما به کار میرود. محل قرارگیری Touchpad معمولاً در زیر صفحهکلید لپتاپ است و به کاربران اجازه میدهد تا با لمس و حرکتدادن انگشت بر روی سطح آن، مکاننما را بر روی صفحهنمایش جابهجا کنند. اگر در هنگام کار با لپتاپ، تاچپد از کار بیفتد چه باید کرد؟ در این مقاله از شرکت ویراپردازان پدیدار قصد داریم دلایل کارنکردن تاچپد لپتاپ را بررسی کنیم.
ویژگیها و کاربردهای پد لمسی
تاچپد لپتاپ یک دستگاه ورودی برای کنترل مکاننما میباشد که درحقیقت جایگزین موس است. قبل از اینکه مشکل کارکردن این صفحه لمسی را بررسی کنیم بهتر است با کاربردهای آن آشنا شویم:
حرکت مکاننما: اصلیترین وظیفه تاچپد، حرکت مکاننما در صفحهنمایش است که با کشیدن انگشت بر روی سطح آن انجام میشود.
کلیککردن: بسیاری از پدهای لمسی به کاربران امکان میدهند با فشاردادن بر روی خود پد یا استفاده از دکمههای فیزیکی نزدیک به آن، کلیکهای چپ و راست ماوس را شبیهسازی کنند.
ژستها: (Gestures) پدهای لمسی جدیدتر از ژستهای چند انگشتی پشتیبانی میکنند؛ بهعنوانمثال، ضربهزدن با دو انگشت برای شبیهسازی کلیک راست، یا کشیدن دو انگشت به سمت داخل یا خارج برای زوم کردن.
پیمایش (Scrolling): میتوانید با کشیدن دو انگشت بهصورت افقی یا عمودی بر روی پد لمسی، صفحات را پیمایش کنید.
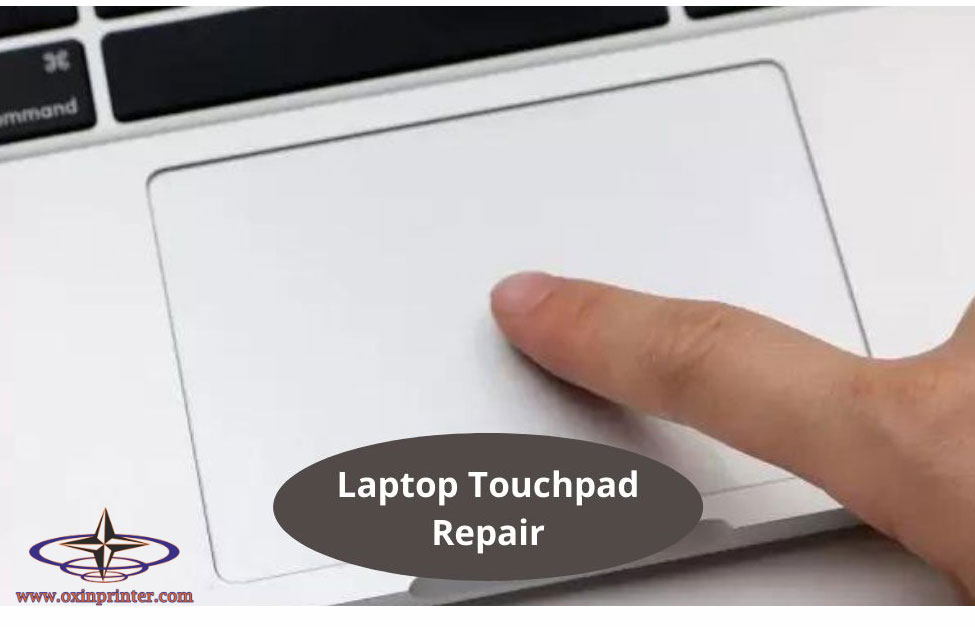
چرا تاچپد لپتاپ کار نمی کند
دلایل کارنکردن تاچپد لپتاپ
اگر تاچپد لپتاپ از کار بیفتد، تنها میتوانید از طریق کیبورد دستورات را برای سیستم ارسال نمایید. در این مواقع کارکردن با برخی از نرمافزارها بسیار مشکل و زمانبر است. زیرا با استفاده از پد، کارها با سرعت بیشتری انجام میشوند؛ بنابراین بهتر است با ترفندهای رفع این مشکل آشنا شوید تا در هنگام برخورد با این مشکل بتوانید آنرا رفع نمایید. در ادامه با ما همراه باشید.
سیستم فریز شده است
اگر کیبورد و Touchpad به طور همزمان از کار بیفتند احتمالاً دستگاه فریز شده است. برای اطمینان از این موضوع کلیدهای Ctrl + Alt + Delete را همزمان بفشارید تا از عملکرد کیبورد مطمئن شوید. درصورتیکه سیستم همچنان عکسالعملی به دستور شما نشان نداد. با استفاده از دکمه پاور و نگهداشتن آن، لپتاپ را خاموش کنید.
تاچپد را غیرفعال کردهاید
یکی از رایجترین دلایل کارنکردن تاچپد لپتاپ، غیرفعال کردن تصادفی آن است. برای برطرفکردن این موضوع کلید Fn را به همراه دکمههای سری F فشار دید تا مشکل حل شود. این کلیدهای ترکیبی در مدلهای مختلف لپتاپ با یکدیگر متفاوت هستند؛ مثلاً در برند ایسر، ترکیب Fn+F7 پد لمسی دستگاه را فعال مینماید.
بررسی تنظیمات سیستمعامل
برای اینکه بتوانید تنظیمات تاچپد در ویندوز را بررسی کنید. ابتدا وارد بخش Setting دستگاه شوید و روی Device کلیک کرده و از صفحه باز شده گزینه تاچپد را انتخاب نمایید. در این بخش میتوانید صفحه لمسی را فعال کنید.
بروز رسانی درایور
البته بهندرت اتفاق میافتد که تاچپد نیاز به آپدیت داشته باشد. در این صورت یک علامت تعجب یا یک ضربدر قرمز در این بخش نمایش داده میشود. اگر چنین علامتی را مشاهده کردید باید وارد سایت شرکت سازنده لپ تاپ شوید و جدیدترین نسخه درایور را دانلود و سپس نصب نمایید.
بررسی تنظیمات تاچپد در بخش بایوس
در برخی مواقع تاچپد از قسمت BIOS غیرفعال میشود و ویندوز نمیتواند به فایلهای آن دسترسی پیدا کند. برای رفع این مشکل باید وارد بخش بایوس دستگاه شوید. سپس به دنبال گزینهای با نام Internal Pointing Device, Touchpad, Trackpad یا شبیه به آن بگردید و آن را فعال کنید.
دلایل دیگر کارنکردن تاچپد لپتاپ
درصورتیکه تمام گزینههای بالا را تست کردید و هیچکدام از آنها در حل این مشکل مؤثر نبودند. در این صورت باید احتمال خرابشدن تاچپد را بررسی کنید. بهطورکلی دلایل اصلی ازکارافتادن صفحه لمسی عبارتاند از:
- وجود گردوغبار و یا چسبیدن یک جسم خارجی بر روی تاچپد
- خرابی تاچپد در اثر ضربه فیزیکی
- متصلکردن تجهیزاتی مانند میکروفون از طریق درگاه usb
- خرابی و هنگ کردن سیستمعامل
نتیجهگیری
پد لمسی به دلیل عدم نیاز به فضای اضافی و راحتی استفاده، جایگزین خوبی برای ماوس در لپتاپها به شمار میرود. در این مقاله سعی کردیم دلایل کارنکردن تاچپد لپتاپ را بررسی کنیم و برای رفع این مشکل راهکارهای را ارائه دادیم. اگر با روشهای ذکر شده نتوانستید ایراد کارنکردن تاچپد را رفع نمایید با یک تکنیسین ماهر مشورت نمایید.


پاسخ به دیدگاه