تصور کنید که در یک شرکت و یا سازمانی کار میکنید که تنها یک پرینتر وجود دارد که به یک سیستم کامپیوتری متصل شده است. فکر میکنید کارمندان بخشهای دیگر برای اینکه بتوانند از این دستگاه استفاده کنند حتماً باید به سراغ همان سیستم بروند؟ و یا راهحل دیگری نیز وجود دارد؟ در پاسخ باید بگوییم که در اغلب سازمانها، پرینتر را بر روی یک شبکه به اشتراک گذاشته میشود تا با این روش همه افراد متصل به شبکه بتوانند از یک چاپگر استفاده نمایند. در این مقاله از شرکت اکسین میخواهیم نحوه به اشتراکگذاری پرینتر در شبکه را توضیح دهیم.
نحوه به اشتراکگذاری پرینتر در شبکه
شبکهکردن پرینتر به معنای این است که چاپگر را در شبکهای از کامپیوترها به اشتراک بگذارید. بهاینترتیب سیستمهای مختلفی بهصورت همزمان میتوانند به چاپگر متصل شده و از آن استفاده نمایند. با این کار کاربران میتوانند اسناد و فایلهایی مدنظرشان را به طور مستقیم برای چاپ به پرینتر ارسال کنند. اما برای تحقق این موضوع باید ابتدا برقراری اتصال اولیه بین پرینتر و کامپیوتر فراهم گردد برای این کار میتوانید دو دستگاه را از طریق کابل یا WIFI به یکدیگر متصل کنید.
نکته بعدی که باید به آن توجه نمایید نصب درایور پرینتر در کامپیوتر اصلی است. همچنین هم پرینتر و هم سیستم باید به شبکه وایفای نصب باشند. در کنار این موارد انجام برخی از تنظیمات مربوط به پرینتر و شبکه نیز در سیستم اصلی و سیستمهای میزبان ضروری است.
تنظیمات موردنیاز در سیستم میزبان
برای اینکه بتوانید پرینتر را شبکه نمایید ابتدا باید یک سری تغییرات در بخش ویندوز کامپیوتر اصلی اعمال نمایید. برای این منظور باید مراحل زیر را طی کنید:
- وارد Control Panel ویندوز کامپیوتر اصلی شوید.
- به دنبال گزینه Network and Sharing Center بگردید و آن را کلیک کنید.
- در پنجره باز شده گزینه Change Advance Sharing Settings را انتخاب کرده و در بخش پایینی صفحه یعنی در قسمت File and Printer Sharing، با تیک کردن گزینه Turn to file and printer sharing را فعال نمایید. با این کار پرینتر را در ویندوز به اشتراک میگذارید.
- در بخش password protection sharing میتوانید برای اتصال به پرینتر رمز بگذارید.
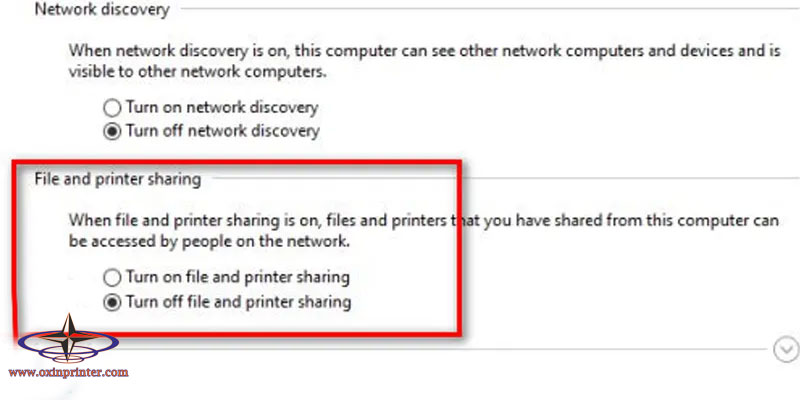
تنظیمات موردنیاز در سیستم میزبان
نحوه اعمال تنظیمات در پرینتر
در گام دوم نحوه به اشتراکگذاری پرینتر در شبکه، باید تغییراتی را در تنظیمات آن اعمال کنید. برای این کار مراحل زیر را گامبهگام انجام دهید:
- در کامپیوتر وارد Control Panel شوید.
- بعد از باز شدن پنجره کنترل پنل، به دنبال Devices and Printers بگردید و آن را انتخاب کنید.
- در این بخش بر روی نام پرینتر کلیک راست کنید و وارد بخش Printer Properties شوید.
- در صفحه باز شده روی تب Sharing کلیک کنید و از آنجا گزینه Share this printer را انتخاب نمایید.
- برای اینکه سیستمهای دیگر بهراحتی پرینتر موردنظر را پیدا نمایند بهتر است در بخش Share Name یک نام مشخص برای چاپگر تعیین نمایید. سپس در همین بخش گزینه Render printer jobs on client Name را فعال کنید.
- روی گزینه Additional Drivers کلیک کنید و در پنجرهای که باز میشود درایور پرینتر را انتخاب نمایید تا بتوانید چاپگر را در ویندوز SHARE نمایید. دقت کنید که درایور پرینتر متناسب با پردازنده 32 و 64 بیتی سیستم به درستی انتخاب شود.
تنظیمات کامپیوترهای اشتراک گذاشته شده در شبکه
حالا نوبت به تنظیمات کامپیوترهایی میرسد که قرار است عضو شبکه شوند و از پرینتر استفاده کنند. برای انجام این کار می بایست مراحل زیر را بادقت دنبال کنید:
- در تکتک سیستمهای متصل به شبکه وارد بخش کنترل پنل شوید و گزینه Network & Internet را انتخاب کنید.
- در این بخش گزینه Change Connection Properties را انتخاب کنید و بخش Network Profile را روی حالت Private قرار دهید. با این کار بدون هیچ مشکلی همه سیستمها به یکدیگر متصل میشوند.
- حال کافی است در تکتک کامپیوترها وارد بخش Printers and Scanners شوید و نام پرینتر را جستجو کنید تا بتوانید به آن وصل شوید.
سخن آخر
در اغلب موارد با دنبالکردن مراحل نحوه به اشتراکگذاری پرینتر در شبکه میتوانید پرینتر را بهراحتی بین سیستمهای مختلف به اشتراک بگذارید. اما گاهی ممکن است در روند اتصال چاپگر و شبکهشدن آن اختلالاتی همچون وجود مشکل در اتصال فیزیکی، بهروز نبودن درایور پرینتر، اختلال در شبکه WIFI ، بههمخوردن تنظیمات و… ایجاد گردد. در این صورت بهتر است برای رفع آن از کارشناسان مجرب شرکت ویراپردازان پدیدار کمک بگیرید.


پاسخ به دیدگاه