شاید برای شما هم اتفاق افتاده که به طور ناگهانی صدای لپتاپ قطع شده باشد. این خرابی میتواند به دلیل مشکلات سختافزاری و یا نرمافزاری باشد. مثلاً ایراد از بلندگوی دستگاه باشد و یا درایور کارت صوتی نیاز به بهروزرسانی داشته باشد. در این مقاله همکاران ما در مجموعه اکسین قصد دارند شما را با برخی از دلایل قطعشدن صدای لپتاپ آشنا کنند. اگر مایل هستید بدانید که تنظیمات صدای لپتاپ کجاست و چگونه میتوانید این ایراد را برطرف نمایید؟ ادامه این مقاله را مطالعه کنید.
دلایل قطعشدن صدای لپتاپ چیست؟
قطع و وصلشدن صدای لپتاپ میتواند آزاردهنده باشد. در این مواقع برای حل این مشکل اولین گام فهمیدن علت آن است. در ادامه راهحلهای آزمایش شدهای که برای رفع این ایراد میتوانید به کار ببرید را برایتان پیشنهاد خواهیم داد.
بررسی میزان صدا
در برخی مواقع به طور اتفاقی ممکن است صدای بلندگو را قطع کرده باشید؛ بنابراین نماد بلندگو در نوار وظیفه را بررسی کنید. بر روی آن نباید علامت ضربدر ببینید و یا میزان صدا نباید تا انتها کم شده باشد. در این صورت بر روی تصویر اسپیکر کلیک راست نمایید و صدا را تنظیم کنید.
بررسی صدای اپلیکیشن
اگر شما از یک اپلیکیشن خاص استفاده میکنید و صدایی از دستگاه شنیده نمیشود. شاید دلیل آن بیصدا بودن برنامه باشد. در این صورت اگر اسلایدر صدا را افزایش دهید و صدای دینگ بشنوید. به این معنی است که برنامه بهصورت بیصدا میباشد و دستگاه مشکلی ندارد. برای اطمینان بیشتر برنامه دیگری را که مطمئن هستید صدادار است امتحان کنید.
از هدفون خارجی کمک بگیرید.
اگر اسپیکرهای داخلی لپتاپ دچار مشکل سختافزاری شده باشند، صدا قطع خواهد شد؛ بنابراین بهتر است از یک اسپیکر خارجی کمک بگیرید. در این صورت میتوانید درایور صدای پیشفرض لپتاپ را دور بزنید و صدا را از طریق اسپیکر دریافت کنید. همچنین اگر یک هدست یا هدفون USB دارید آن را به دستگاه متصل کنید تا بتوانید دریافت صدا را بررسی نمایید.
دستگاههای خروجی صدا را بررسی کنید
یکی از دلایل قطعشدن صدای لپتاپ این است که ویندوز، صدا را به دستگاه خروجی اشتباه هدایت مینماید. این مشکل مواقعی به وجود میآید که شما یک دستگاه صوتی USB و یا مانیتور HDML خارجی که فاقد صدا است را به لپتاپ متصل کرده باشید. برای رفع این مشکل مراحل زیر را انجام دهید:
- در نوار وظیفه ویندوز، روی آیکون بلندگو راست کلیک کنید.
- گزینه Open Sound Settings را انتخاب نمایید.
- در بخش Sound برروی خروجی موردنظرتان کلیک کنید.
- برای تست خروجی صدا از بخش پایینی صفحه بر روی گزینه Manage Sound Devices ضربه بزنید و روی گزینه Test کلیک کنید.
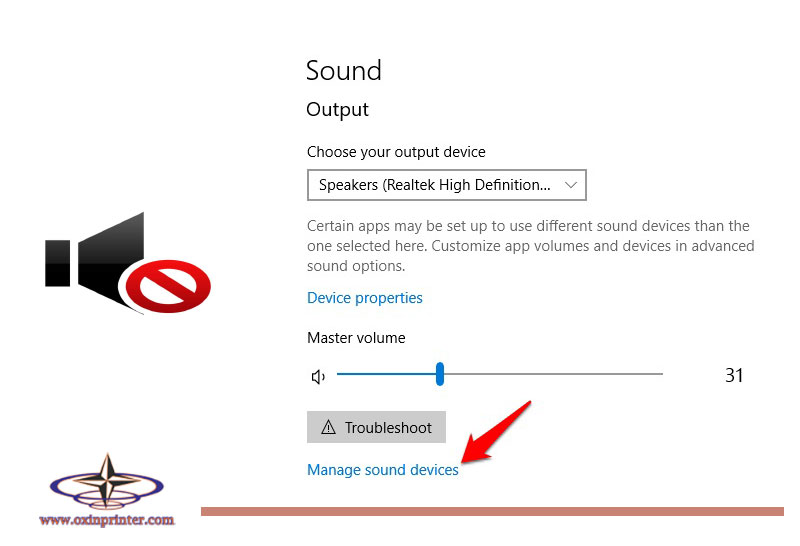
قطعشدن صدای لپتاپ
اتصالات را بررسی کنید
تمام اتصالاتی که با کارت صدا در ارتباط هستند؛ مانند بلندگو و هدفون را بررسی کنید. یکییکی آنها را از دستگاه جدا کنید و عملکردشان را بررسی نمایید. این احتمال وجود دارد که برخی از اتصالات ضعیف شده باشند.
عیبیابی صدا (Sound Troubleshoot) را اجرا کنید.
با فعالکردن عیبیابی صدا میتوانید مشکل را بهصورت خودکار حل کنید. برای این منظور مراحل زیر را انجام دهید:
- در نوار وظیفه بر روی گزینه بلندگو کلیک راست کنید و گزینه Open Sound Settings را انتخاب نمایید.
- در صفحه باز شده بر روی عبارت Troubleshooter کلیک کنید.
- در پنجره باز شده بر روی گزینه FIX ضربه بزنید و منتظر بمانید تا سیستم به طور خودکار بررسی را شروع کند و مشکل را رفع نماید.
آپدیت سیستمعامل را بررسی کنید
یکی دیگر از دلایل قطعشدن صدای لپتاپ، آپدیت نشدن ویندوز است. برای رفع این مشکل از بخش تنظیمات گزینه Update & Security را انتخاب کنید و بر روی عبارت Check for Updates ضربه بزنید تا ویندوز آپدیت جدید را نصب نماید.
درایور صدا را بهروزرسانی کنید
گاهی به دلیل وجود درایورهای قدیمی و آپدیت نشده، کارت صدا از کار میافتد. برای رفع این مشکل باید درایور صوتی را بهروزرسانی نمایید. برای این کار مراحل زیر را انجام دهید:
- در منوی استارت کلیک راست کنید و گزینه Device Manager را انتخاب کنید.
- از پنجره باز شده بر روی عبارت Sound,video and game controllers کلیک نمایید و گزینه بهروزرسانی Updated Driver را انتخاب کنید تا به طور خودکار کارت صدا آپدیت شود.
سخن آخر
اگر راهحلهای ارائه شده در این مقاله مشکل شما را حل نکردند. شاید بهتر باشد از یک کارشناس ماهر جهت تعمیر اسپیکرهای لپتاپ کمک بگیرید.


پاسخ به دیدگاه